
What is it? An online tool that quickly and automatically transcribes videos for publication on a range of platforms.
Cost: Free
How is it of use to journalists?
Posting video content on platforms such as Facebook, Twitter and Instagram is a must for any news organisation. As some viewers may prefer to watch video without sound or through muted autoplay, including subtitles can help keep a viewer from scrolling through their feed.
The process of subtitling video content, however, can be extremely time-consuming.
Launched earlier this month, Subly is a video creation platform which makes the process of subtitling videos for social media much easier by automatically transcribing them in a matter of minutes.
Once you create a free account, you are able to upload a video to be transcribed from your Dashboard - simply click ‘Upload a Video’ and select the video you want to add subtitles to. Currently, you are only able to upload one video at a time, so bear that in mind if you need to transcribe several files.
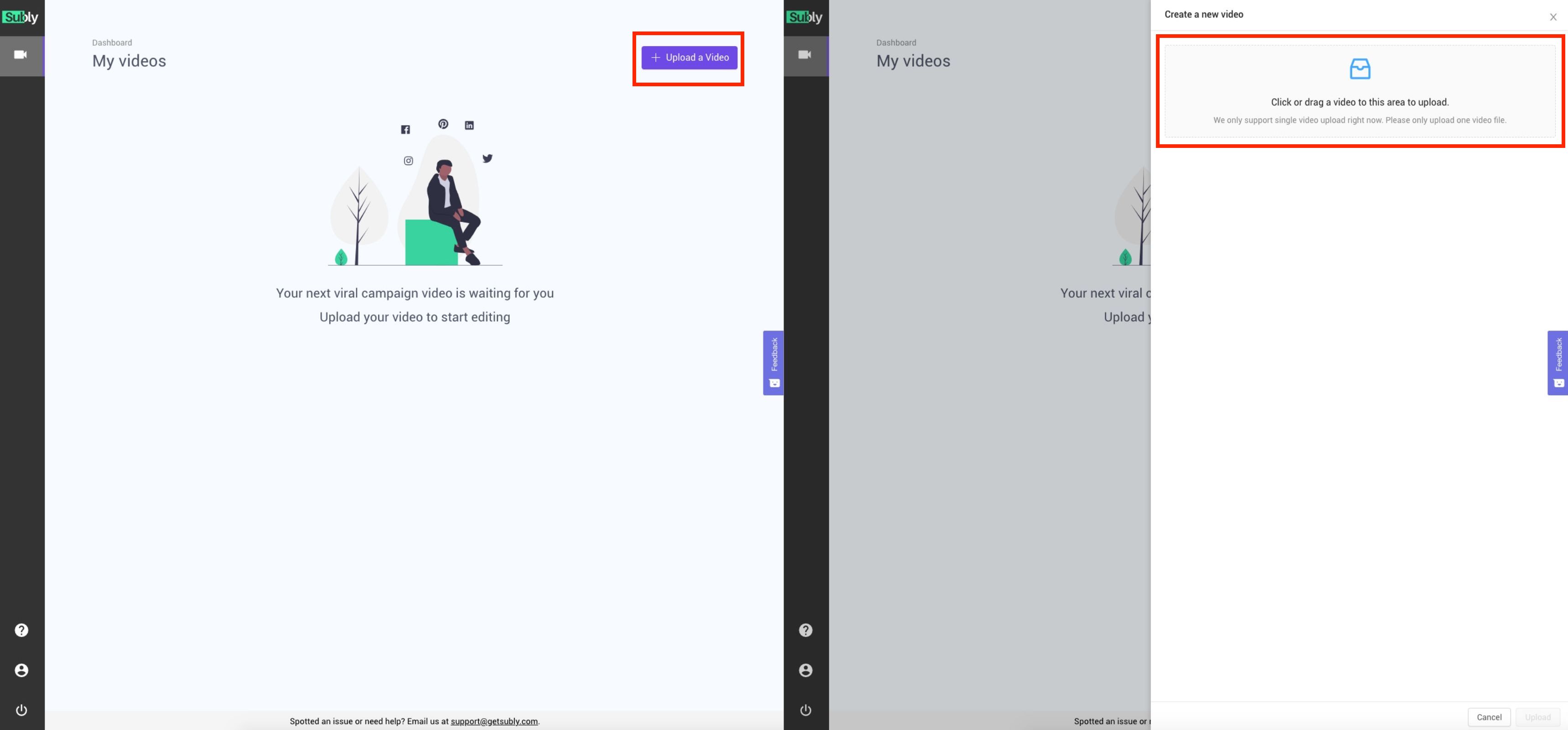
After selecting the video, you can choose the language you wish to transcribe it in. You can choose from four variants of English, as well as French, Spanish, German, Italian, Dutch, Portuguese and Brazilian Portuguese. However, languages other than English are currently in beta, so be on the lookout for any errors if you select one of these.
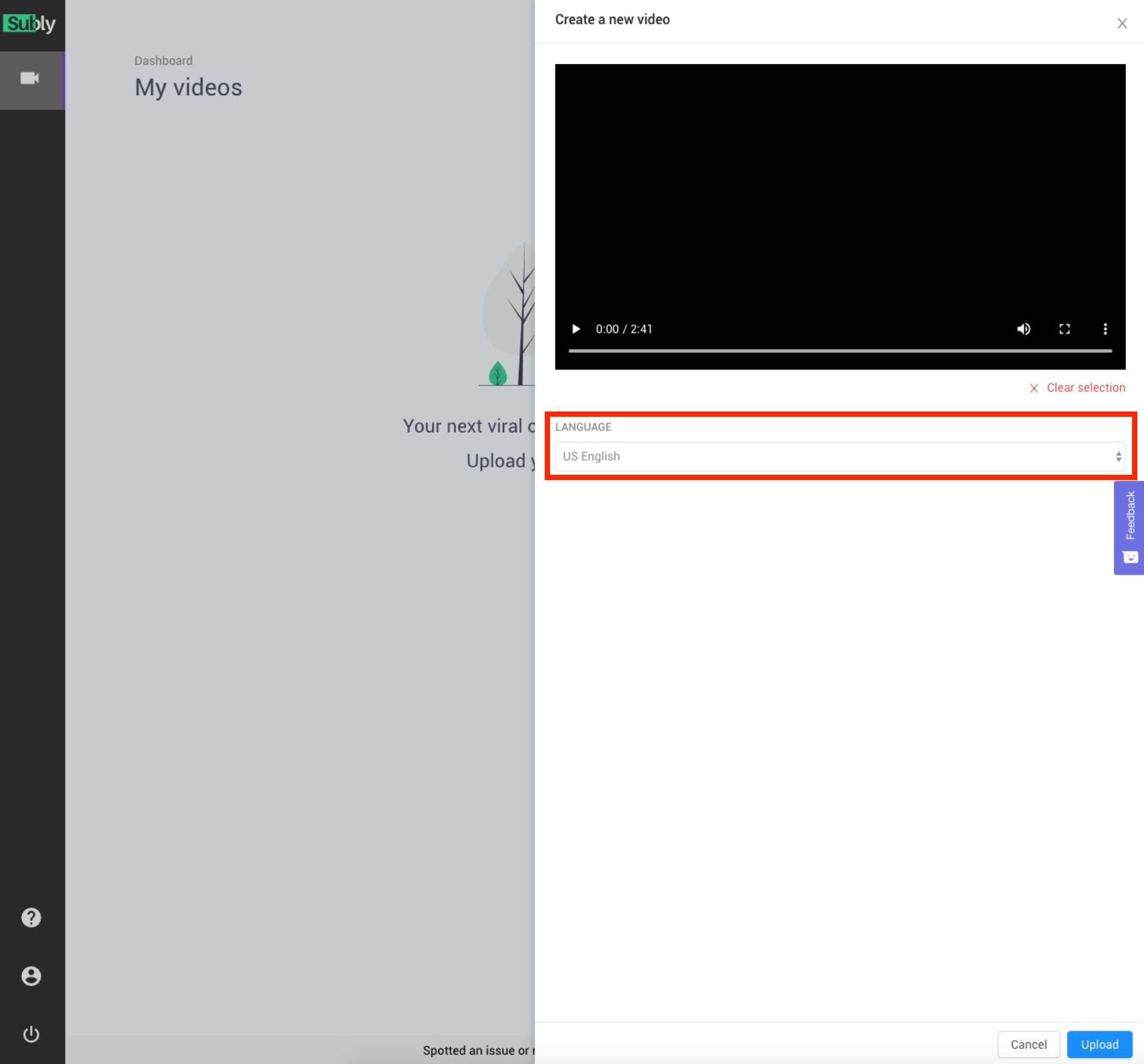
Click Upload once you are happy with the language you have chosen, and the video will begin to be processed. With this roughly three minute video, the upload and transcription took less than five minutes to complete.
Once the green ‘Ready’ icon appears on the video, you can select it and review and edit the transcription to iron out any errors or spelling mistakes.
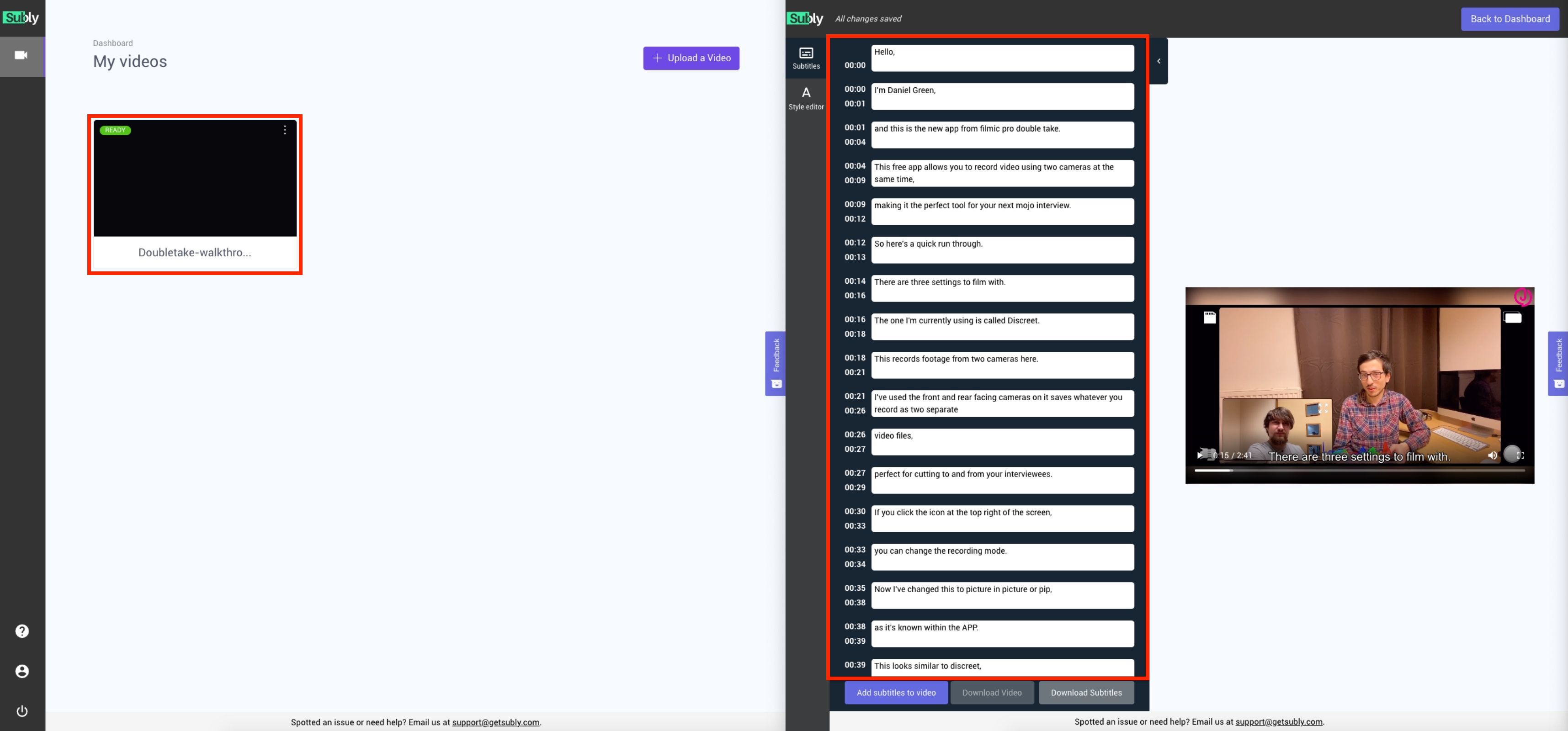
In our test, the transcription was pretty accurate, other than some spelling and grammatical errors, particularly with brand names. As with any transcription tool, the clearer your audio the more accurate the final result will be.
After you have done this, you are also able to change the font, size and colour of your subtitles by clicking the 'Style editor' icon. This also allows you to move the subtitles to a different part of the screen.
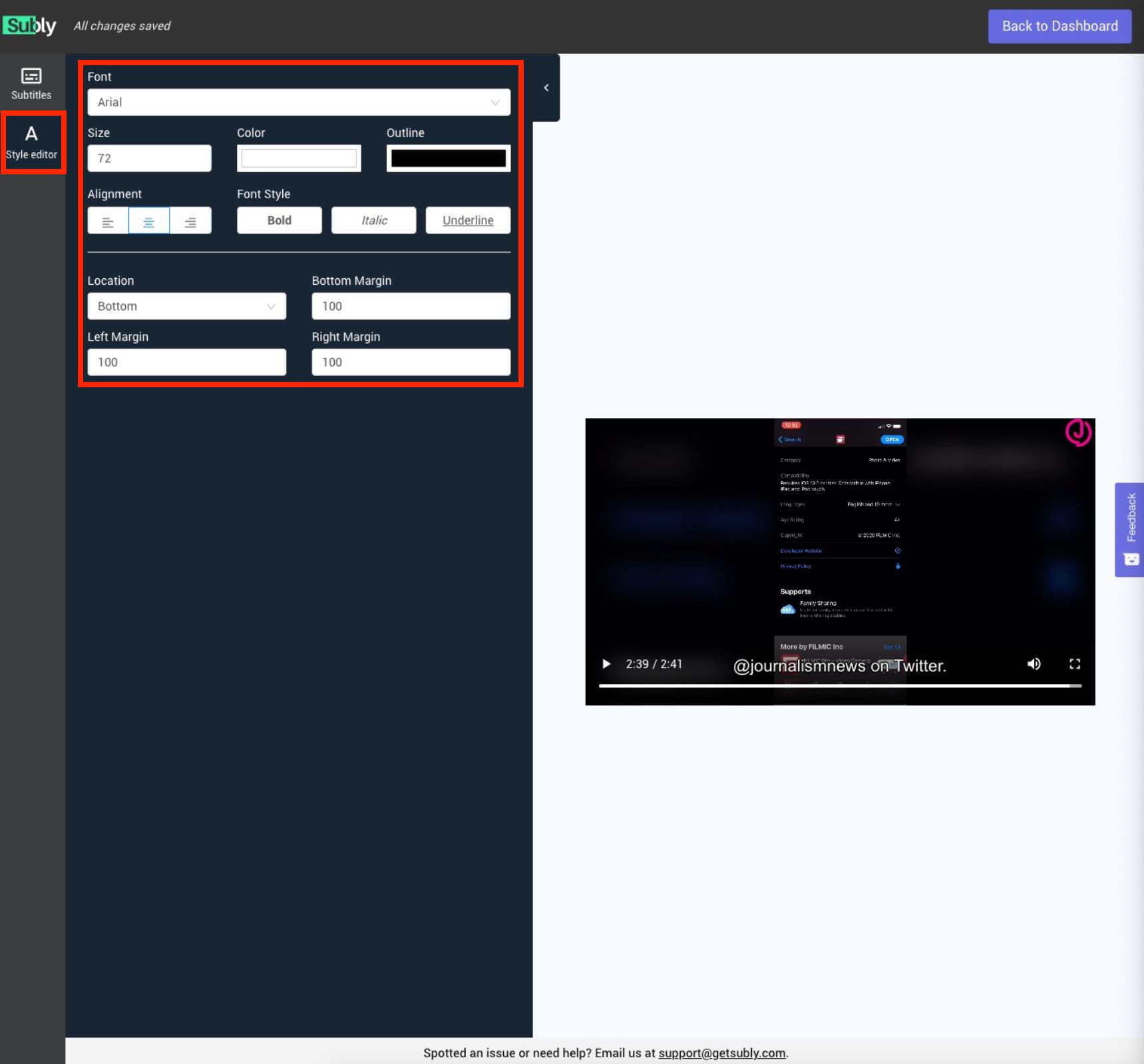
If you are happy with your changes, click the ‘Add subtitles to video’ button, which you can find along the bottom of the 'Subtitles' tab. This will take a few minutes to complete.
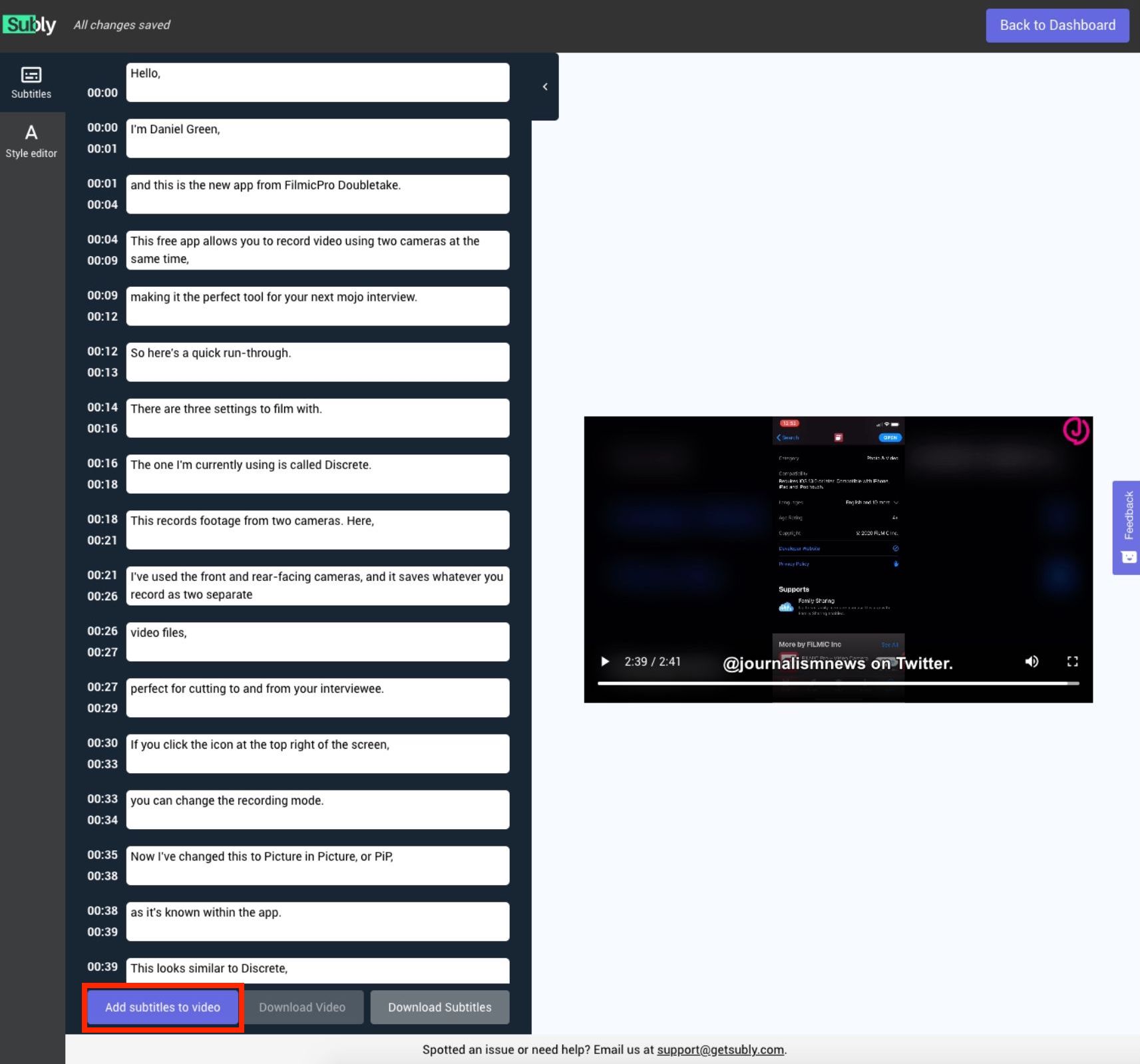
Once that is finished, you are then able to download your subtitled video for posting on social media, as well as the SRT file for your subtitles, useful when posting video content onto platforms like YouTube and Facebook.
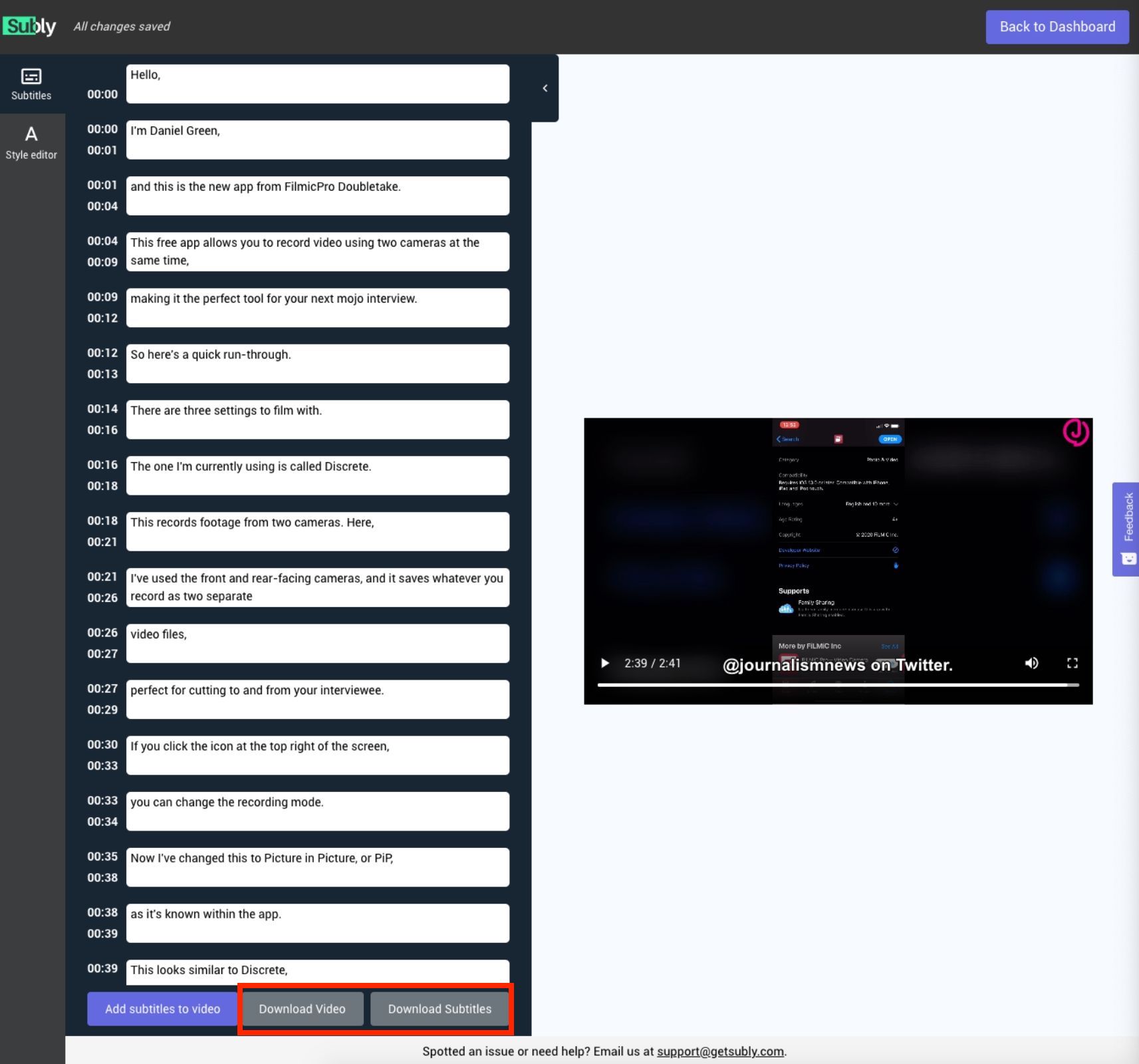
Want to learn new ways to engage your audience? Join us on the 4 June 2020 at our digital journalism conference Newsrewired at MediaCityUK. Visit newsrewired.com for the full agenda and tickets.
Free daily newsletter
If you like our news and feature articles, you can sign up to receive our free daily (Mon-Fri) email newsletter (mobile friendly).
Related articles
- 40 essential newsletters every journalist should read
- How AI can help journalists track MPs financial interests
- Tools for journalists: Missing Perspectives Directory, for connecting newsrooms with women
- Seven sources of free images for journalists
- Affordable, lightweight and discreet: going mojo when filming in hospitals









