
What is it?
MyScoop is an app that allows mobile and citizen journalists to upload newsworthy footage which can then be freely acquired or purchased by publishers as crowdsourced content.
Cost: Freemium (free for individual users, £6.99 a month for businesses).
How does it work?
After downloading the app, you need to create an account using an email, or by connecting to a Facebook, Twitter, Apple or Google Play account, and confirm your age (users need to be 17+).
As an individual user, you can use MyScoop to follow other users, upload your scoops and sell them on at a price of your choosing, or take on 'missions' set by businesses. This article will not cover the missions.
Posting content on MyScoop is very easy - there is a big red camera button you cannot miss at the bottom of the main screen.
That will open your camera and you will see many familiar options. You can start filming straightaway by hitting the red camera icon when on the 'hands-free video' option. You can shoot for up to 60 seconds and have the option to turn your flash lighting on and off. To the left and right of the 'hands-free video' are two options to take up to 10 pictures, or upload content from an album on your phone.
Flip the camera to do a selfie-style piece-to-camera and you can even use the teleprompter to set a script which will come up on screen as you film.
Once you are finished, you will move onto an editing screen with lots of Instagram Story-esque features to pick from. The five options on the right-hand screen allow you to crop your shot, paint over the image for effects, add text and stickers and also add a link to a website.
Finally, the third screen allows you to post your scoop to different parts of the app. You can upload it straight to your profile, set it as an exclusive scoop or send it directly to your missions (more on these three options later).
This screen also allows you to add captions, location (important for verifying content) and set a price on the content for other organisations to purchase. Optionally, you can add it to public categories. That is not necessary but it can help you to get discovered more easily. Finally, save your video as a draft or post it immediately. And that is it.
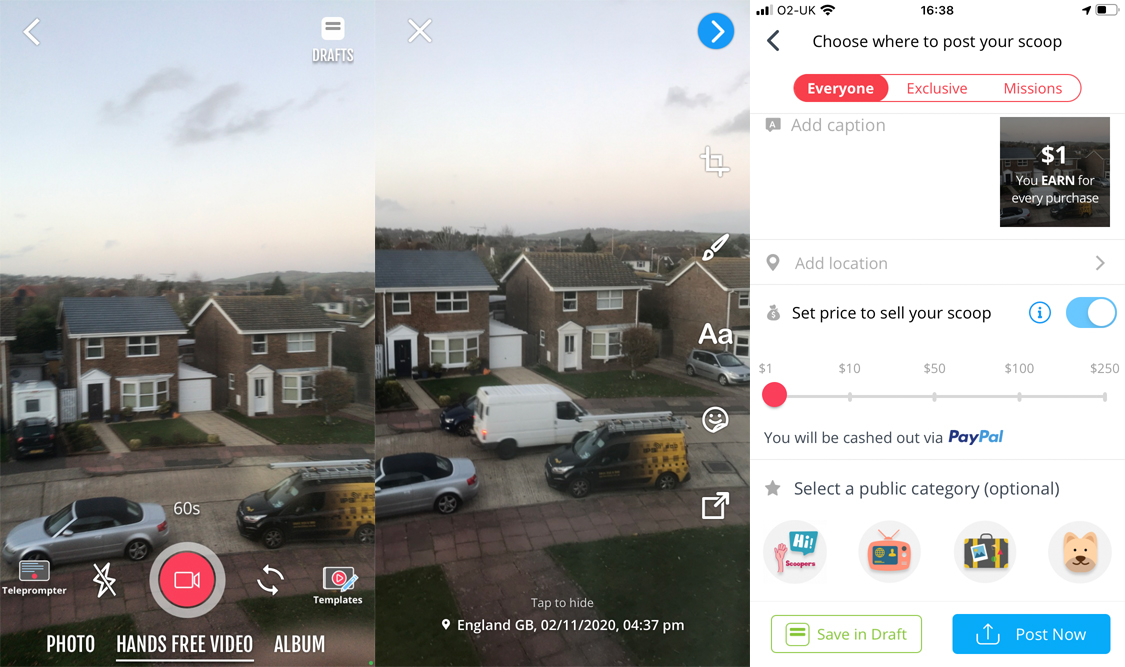
On the bottom of the main screen are four options on either side of the camera icon: home, explore, missions and profile.
The 'Home' acts as a news feed with content posted from followed and featured users. Here you can go onto other people's profiles to look at their information, follow them, look at their uploads and (for businesses) hire them for projects.
The 'Explore' section allows you to perform a search, follow trending hashtags, see the top posters and upload content under the aforementioned public categories, such as 'politics' or 'first scoop'.
'Missions' will allow you to accept content briefs, which you can upload directly. These are set by businesses or as public missions by MyScoop. It pays for a scoop which meets the brief and runs for a set length of time.
Finally, your 'Profile' where you can update personal information and others can see all of your posts (both public and for sale).
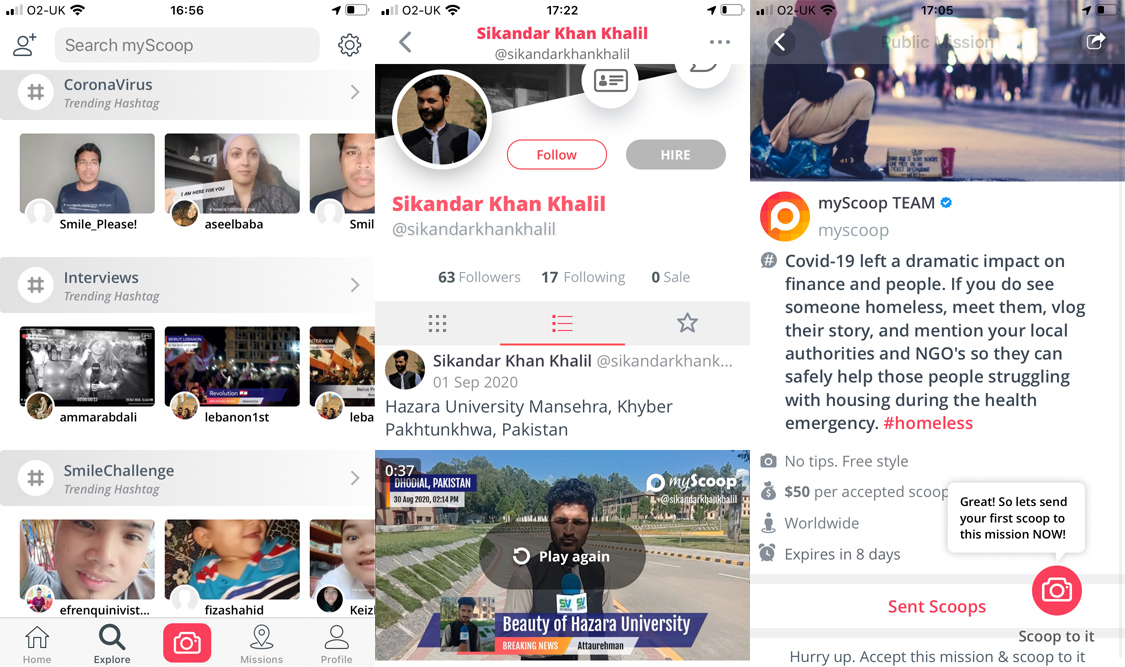
Join us from the 1 December 2020 for four days of panels and workshops from industry experts at our next digital journalism conference Newsrewired. Book your ticket before Friday 6 November 2020 and save £50. Visit newsrewired.com for event agenda and tickets.
Free daily newsletter
If you like our news and feature articles, you can sign up to receive our free daily (Mon-Fri) email newsletter (mobile friendly).
Related articles
- Updated global directory features 3,000 independent digital media companies
- Nine AI tools for journalists to try this summer
- Tool for journalists: Story SpinnerAI, for generating story angles based on user needs
- From monologue to dialogue: How Sky News is revamping the modern live blog
- Why TikTok star Sophia Smith Galer created an AI tool to help journalists make viral videos









