
What is it? A video editing app that allows users to produce catchy videos out in the field.
Cost: Free (upgrade to Pro for £2.75/month for 12 months to unlock more editing features)
Devices: iOS
How is it of use to journalists?
Let's face it, it can be difficult to produce engaging, professional videos for social audiences – journalists need the time, skills and creativity to grab their audiences' attention in a digital space overloaded with content.
Luckily, there are many free and low-cost apps on the market to enable journalists to produce content on the go, which aim to take a lot of the struggle out of video creation for you.
Enlight Videoleap is a layer-based video editing app that is essentially a more simplistic version of desktop editing software for your smartphone. You manually position your clips on a timeline, and add text and audio to form a news package for television or social media.
How does it work?
To get started, tap the plus icon in the centre of the screen to add media from your camera roll into the app. Select as many photos and videos as you need for your project.
Once inserted, they will appear on a timeline in the order you've selected them. Images will automatically be posted for 3 seconds, but you can alter the length of any media piece by selecting it and dragging its arrow icons left and right. Pinch and zoom in for frame-by-frame preciseness.
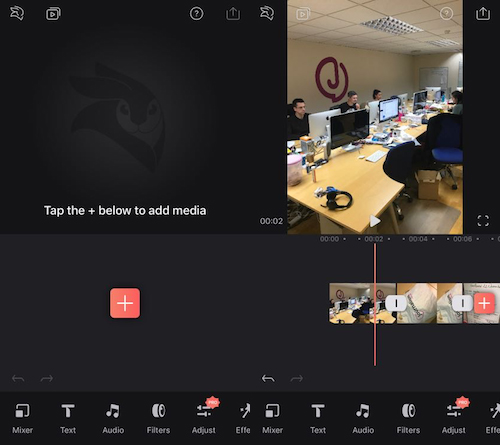
Change the transitions between the media clips by tapping the grey circular icons next to each piece.
You'll notice the toolbar at the bottom of the screen has a number of icons on it – these will allow you to do a variety of things such as split and duplicate clips, add audio, filters and effects, transform the shape of videos and adjust the exposure and contrast.
If you want to edit a certain image or video specifically, tap it to select it before using the toolbar icons and customise individual layers with transformation, masking, and blending modes. If you'd like to add something to the project as another layer, such as text or more footage to go on top of what you already have, deselect the content and place the cursor where you'd like to insert it.
To put a clip on top of another, tap 'Mixer' on the timeline, choose your shot and use the raindrop icon to drag it around your screen. You can add two more layers before the app prompts you to upgrade to Pro.
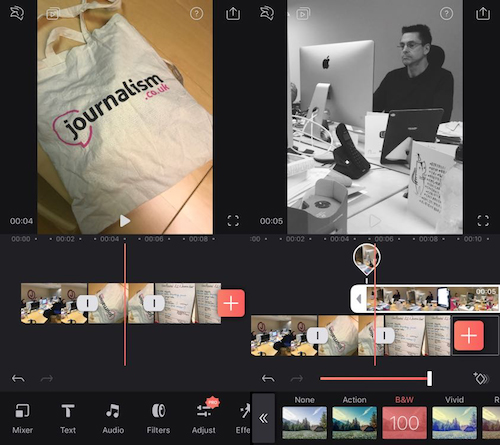
Change the order of these clips by selecting the one you want to move, and tapping the arrange icon – it'll let you move the layers up and down, determining what clip is on top and in view.
Add text by tapping the large T symbol. Simply double tap to edit the text and move it by dragging it about the timeline as you would a piece of media. Once you're happy, alter the position, font, colour, opacity and size of the text using the toolbar at the bottom.
Take advantage of the more advanced filters and editing options – for example, you can add a filter as another layer on top of your footage, so it only comes in part-way through a clip, and even mix videos together or use a chroma key function for green screen usage.
When you are done with the project, save to your camera roll and then upload directly to social media. Note that you can choose the resolution, from 360p to 1080p, and the frames per second, from 24 to 60.
Free daily newsletter
If you like our news and feature articles, you can sign up to receive our free daily (Mon-Fri) email newsletter (mobile friendly).
Related articles
- New project InOldNews wants to improve representation in video journalism
- 38 mojo apps from BBC trainer Marc Blank-Settle
- 15 online communities for journalists you should know about
- Ukrainian journalists use smartphones to tell stories of displaced communities
- 10 video editing apps for mobile journalists









