
What is it: Make text screenshots more shareable on Twitter with text highlighting and other custom options
Devices: iOS
Cost: Free
How is it of use to journalists? You may have noticed that a lot of people seem to be sharing text screenshots to Twitter these days.
As well as allowing users to bypass boring headlines or include more context on Twitter than its 140-character limit allows, tweets with text screenshots instantly become more shareable thanks to the inclusion of an image.
From NPR's Quotable tool to The Times's recently launched CardKit, news outlets, news outlets have scrambled to develop in-house solutions for socially sharable blurbs of text.
And while there are many web tools available for journalists to produce their own, including Canva and Buffer's Pablo, when it comes to mobile creating something more engaging than a basic screenshot is a little trickier.
Which is where OneShot steps in.
Built by ex-Twitter developers Jason Goldman and Ian Ownbey, the app allows users to highlight a few words or a line of text within a screenshot to draw attention to them further.
Other features of the app, released last month, include the ability to cite your source and add a custom background colour.
How it works
Screenshot an article (by pressing the 'home' and 'power' buttons on your device at the same time) and open the OneShot app. It will automatically sync with your camera roll so long as you have allowed it access.
Tap the image you want to edit and it will appear in the app with a row of buttons along the bottom – 'crop', 'highlight', and 'background'.
Use the crop tool to choose the section of text you would like to share. Then, in 'highlight' use tap and drag to add a strip of colour to a line, or multiple lines, of text.
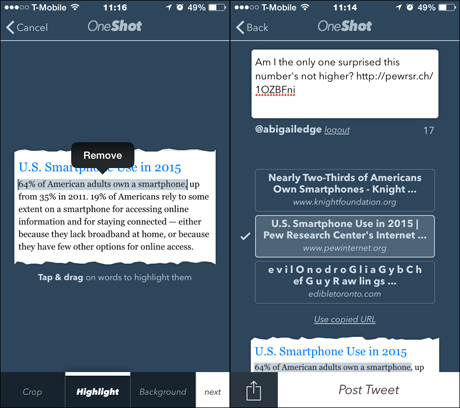
Screengrab from OneShot showing text highlighting and sharing options
OneShot's highlighting feature is a little fiddly due to the small text – a zoom function would be useful. If you make a mistake, just drag either end of the highlighted section to shorten or lengthen it, or tap the 'remove' tag to clear the highlighting altogether.
Tap the 'background' button to change the colour that appears behind your OneShot if you wish. You can alter this by dragging your finger across a rectangular block within the edit screen (tip: the top two corners make the background white, the bottom corners make it black).
Once you're happy with the look of your OneShot, tap 'next'. The app will automatically find options for the source URL for your screenshot, which you can confirm by tapping the correct one.
If it doesn't appear, simply go to the original article and manually copy the URL, then in OneShot choose 'use copied URL'.
Whichever option you choose, the URL will automatically be attached to your tweet and will also appear as a credit within the OneShot image.
Lastly, compose a tweet before sharing your OneShot to Twitter.
Am I the only one surprised this number's not higher? via @pewresearch http://t.co/dcfODDZLKc pic.twitter.com/UKsz77r8fm
— Abigail Edge (@abigailedge) April 1, 2015
Other sharing options, accessible via the 'share' icon in the bottom left corner, include email, SMS, Facebook and an option to save the image to your device.
Any OneShots you create are saved on the app's homescreen for easy access. You cannot edit a OneShot once it has been tweeted, although you can tap it to re-share to other platforms or to view the original tweet including that image.
As always, you should ensure you are not breaching copyright when sharing images on social media and elsewhere. Sharing one or two screenshots from a single article for illustrative purposes is likely to be seen as fair use, although it is always good practice to also include a link to the original story.
It's also worth noting that Skitch, Evernote's app for desktop, tablet and mobile, offers a similar way to share and annotate screenshots – but with the benefit of working across more devices.
- Read more about the design process behind OneShot on Medium.
Free daily newsletter
If you like our news and feature articles, you can sign up to receive our free daily (Mon-Fri) email newsletter (mobile friendly).









