
Video clip blocks in 1stVideo by VeriCorder on an iPhone
The most useful tool for you as a journalist is often the smartphone in your handbag or pocket. Your phone (or iPod or iPad) may come in handy when you unexpectedly find yourself at the scene of a breaking new story. You may even decide that your phone is up to a particular job and saves you buying and carrying extra kit.
Journalism.co.uk now records podcasts on an iPhone 4, for example, as it provides better quality than some other audio recorders.
Inspired by the team of journalists from the Guardian who, when reporting from the field during Glastonbury, shot video on iPods despite many of them having little or no video training, here is a guide to shooting video on an iPhone.
After shooting video you can then edit footage using a programme such as Final Cut Express, iMovie or Windows Movie Maker – or you can edit on your iPhone.
Recording video on an iPhone, iPod or iPad
From the 3GS onwards, the iPhone has had an in-built video camera and app which allows you to trim video.
But there is an app that goes further and allows you to edit using two tracks, mix sound, add fades and post directly to YouTube.
This very powerful little app is 1stVideo by VeriCorder.
It costs £6.99 and is more than sufficient to shoot and edit simple voxes, complete with cutaways. So, if you find yourself recording a reaction piece and need a fast edit and upload option, using your phone could be the answer. The networks edition of the app also allows you to post direct to IPTV.
A few words of warning:
- The lack of a tripod fitting means you will have to find a suitable surface to rest on. I shot the sample video below without a tripod or rest – and it is evident. You could invest in a solution – such as this GorillaMobile option for the iPhone 4, which costs £34.95, or the tripod for iPods and the iPhone 3GS.
- The app takes a bit of getting used to when it comes to editing, so test it out with a sample video before attempting to edit and upload against the clock. A 15 minute try out should get you up to full speed as it is fairly intuitive.
- 1stVideo does occasionally crash so do save regularly.
- I had trouble with the YouTube upload option so opted to transfer wirelessly and upload from a computer.
Quite a bit has been written about shooting video for the web. Video journalist Adam Westbrook recommends not to follow certain TV conventions. He advises to use talking heads sparingly, get subjects to look at the camera rather than at an angle and never to include a "noddy" (when the interviewer is shown on camera nodding, a device used in TV as a cutaway).
When using a phone for videoing, set it to 'airplane mode', if you don't want incoming calls, messages and interference to interrupt recording.
You can touch the screen to focus while recording.
Remember these six simple rules when shooting:
1.Get a closeup, medium shot and wide shot of each scene you are shooting. That will make editing easy and effective;
2. Change angles. But make sure the new angle is at least 45 degrees from your last one. That will make editing easier;
3.Use a tripod or a suitable surface. Shaky footage and poor sound are the two most common problems with web videos;
4. Don't cross the line. Imagine a line and shoot from one side of it;
5.Use zooms and pans (left to right or up and down) sparingly. You will produce the best video on an iPhone / iPod / iPad if you leave the camera still – on a tripod or surface – and let your subjects move;
6.Record some wild track. Make sure you record audio that is of a sufficient length so that it can be used for a clip sequence. Put that on a track with the images over the top and mix the sound so you don't get jumps in the audio.
How to edit using the 1stVideo app
Once you have recorded your footage, you are ready to edit. You can either transfer your footage (they will be mov files) to your computer wirelessly – by having your Apple device connected to the same wifi network – or you can edit on your iPhone / iPod / iPad.
1. Trim your clips. It is a good idea to trim your clips before importing them to the timeline. Do this by going to the clip, click edit / trim and slide the bar to where you want your clip to begin and end. You can then give your clips a sensible name. The original file will still be available if you want to take a second clip or extract audio.
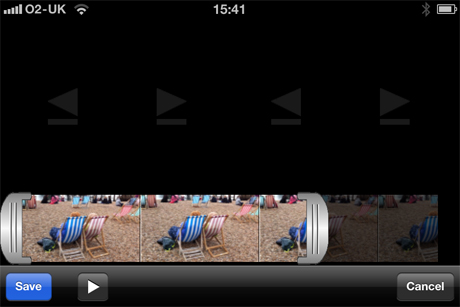
2. Build the timeline. Click video / new project / video and give your project a name. Click + to add a new clip and the tick to confirm. Move the cursor to the end point (it needs to be green) and add your next clip.
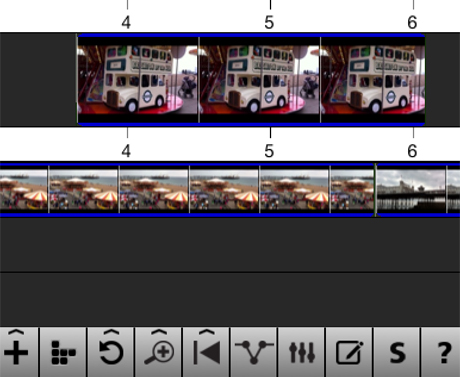
3. Make clips fit. You can make clips fit to length by single clicking to add an 'in' and an 'out' point, then click + to add the clip.
4. Mix the sound. You can mix the audio by selecting the clip and lowering the audio levels on overlays / cutaways. You can also fade the audio up or down by moving both sliders at once.
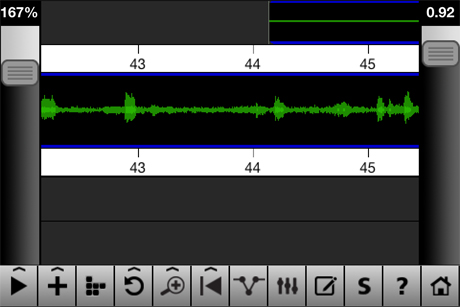
5. Add transitions. You can add a fade in by using a two finger touch and selecting the 'clip FX' option.
6. Delete clips and change the order. A really handy tool, particularly if you want to rearrange the clip order, is the third button from left, which looks like building blocks.
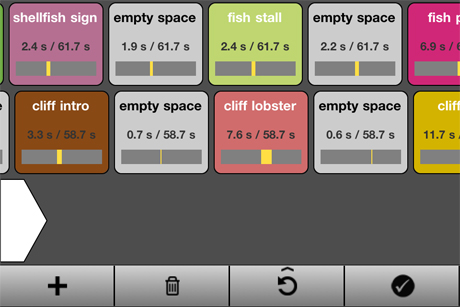
7. Save your project. To render and save simply click the "S". You can then share to a computer on the same wireless network or upload directly to YouTube. There is an email option but it will only work for the shortest of clips.
There are some handy training videos on 1stVideo and the app also has a full guide which can be accessed simply by pressing the "?" button while editing
Here is a sample video shot (without a tripod) on the iPhone 4 to give an example of the picture and sound quality.
Brighton beach filmed and edited on an iPhone 4 from John Thompson on Vimeo.
Have you shot and edited video on a smartphone such as an iPhone or Android device? Include a link and and any advice for fellow journalists in the comments box below.Free daily newsletter
If you like our news and feature articles, you can sign up to receive our free daily (Mon-Fri) email newsletter (mobile friendly).









